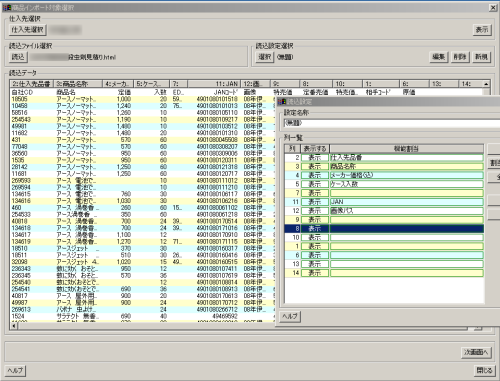
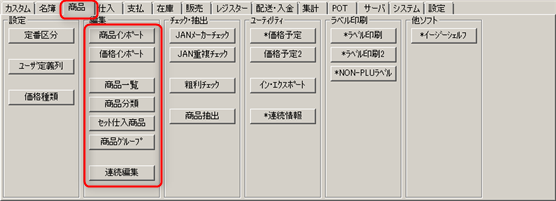
商品数が多い店舗では商品データのメンテナンスも一苦労です。 次のような作業を大量に行わなければなりません。
本システムでは、仕入先からExcel形式あるいはCSV形式で送られてきた「商品リスト」を読み込み、 自動的に上の処理を行います。
※仕入先では様々なファイルフォーマットで商品管理をされているかもしれませんが、 ごく一般的で簡単に扱える形式として、本システムでは上の二つの形式をサポートしています。 ただし、特殊な用途としてhtmlファイルを読み込む場合もあります。
このページの目次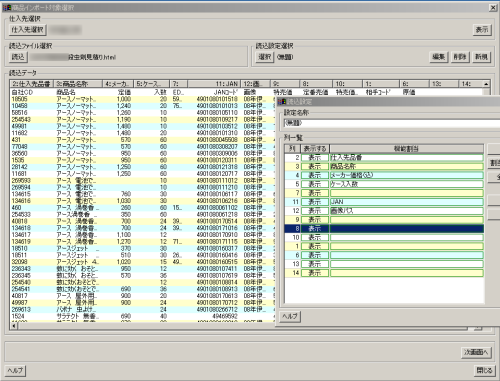
この画面での手順は以下のようなものです。
以下それぞれについて説明します。
「仕入先選択」ボタンで、ファイルを取得した仕入先を選択します。
特に仕入先から取得したもので無い場合は「指定無し」でも構いません。 ただし、その場合は商品に「主仕入先」を設定することや、「仕入先品番」を登録はできなくなります。
「ファイル」ボタンをクリックすると、ダイアログが開きます。ファイルの種類として以下を指定します (「POT」ボタンはハンディ端末のデータを読み込む場合のものです。 接続していない場合はエラーが表示されます)。
ファイルの存在するフォルダを捜して、ファイルを特定してください。 正しくファイルが読み込まれれば、すぐにその内容が表示されます。
※htmlファイルの中に存在するtableタグを表として読み込みます。
「読み込み設定」とは、取得したExcel(あるいはCSV、HTML)の表を「どのように解釈するか」ということです。 本システムでは「1列目は商品名、2列目はJANコードと思われる」などと自動的に判断することはありません。 ユーザ自身で「何列目が何を意味しているか」を指定する必要があります。
この読み込み設定は基本的には仕入先ごとに作成します。 なぜなら、商品リストは仕入先にて作成されたものという前提であり、その形式は仕入先ごとに異なると思われるからです。 A仕入先のリストは1列目が商品名かもしれませんが、B仕入先のリストは1列目がJANコードかもしれません。
さらに、同じ仕入先の表でも「新規商品リスト」と「廃番商品リスト」は異なる表形式かもしれません。 このために、「一つの仕入先について、複数の読み込み設定を作成できる」という仕様になっています。
読み込み設定は保存しておくことができます。仕入先を選択したときに、 その仕入先について、既に何らかの読み込み設定が作成されていれば、自動的にそのうちのいずれかが選択されます。 目的のものと違う場合には、単に他の読み込み設定を選択します。
※バージョン1.26.5より仕入先を指定しなくてもインポート可能になりました。 ただし、この場合「仕入先品番」の登録はできなくなります。
新規作成する場合には、「新規」ボタンをクリックします。 既にあるものを編集する場合には「編集」ボタンを使います。
読み込み設定画面についてはインポート読込設定画面 を参照してください。
仕入先指定・読込ファイル指定・読込設定を行ったら「次画面」ボタンをクリックします。

この画面では、読込設定の特に「商品コード」「JANコード」「仕入先品番」指定に従って、 読み込みファイルの商品行を解釈した結果が表示されます。解釈は、次の二通りになります。
すなわち、商品コード、JANコード、仕入先品番で商品スタッフIIに既に登録されている商品を検索した結果、 一致するものがなければ新規登録対象、一致するものがあれば更新対象として扱われます。
表示される表には、読込設定にて設定した列以外に追加して表示される列が含まれます。
[コード]、[JAN]、[品番]列には、それぞれのコードで商品登録を検索した結果が表示されます。 この内容は以下の通りです。
[処理]列には、その行をどのように処理するかが表示されます。以下の内容です。
これらの処理は後述するボタンによって変更することができます。
処理指定ボタンによって、デフォルトで決定されている処理を変更することができます。 指定したい行(複数可)を選択して、以下のボタンをクリックします。
各行に対する処理内容を決定したら、 「新規登録」「更新処理」「廃番処理」のいずれかのボタンをクリックして各処理を実行します。

インポート確認画面にて「新規登録」ボタンをクリックすると、 新規登録画面になります。この画面では、それらの新規登録対象行を表示し、操作を加えてから実際に新規登録を行います。
読込内容のほかに以下の列が追加して表示されます。
準備ができたら「OK」ボタンをクリックして、新規登録処理を行います。 終了すると、インポート確認画面に戻ります。
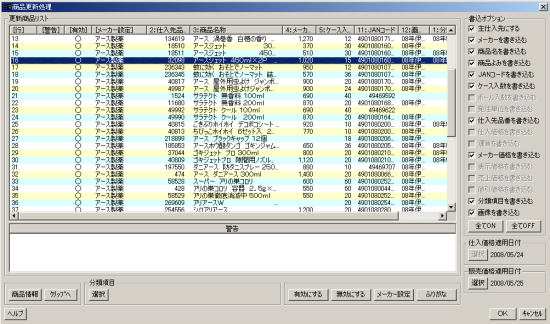
仕入先からの最新データを利用し、本システムに登録済みの商品について、その属性を変更します。 これは主に商品の価格 (仕入価格や 販売価格 )を変更したいときに使用しますが、読込設定で設定した任意の列のデータについて 変更を行うことができます。
新規登録と同様、読込内容のほかに以下の列が追加して表示されます。
デフォルトでは、読込設定によって取得されるすべての列の値で商品属性を変更することになります。 その必要の無い場合には、「書込オプション」を変更してください。 「全てON」「全てOFF」ボタンで、全てのオプションをON/OFFすることができます。
価格( 仕入価格と 販売価格 ) の変更については注意が必要です。 価格の履歴と予定を参照してください。
本機能において「商品の価格を変更する」ということは「変更を予定する」ということです。 特に販売価格については、更新処理を行ったその時点から変更されては困ります。 なぜなら、実際の商品の価格ラベルの張替えをその瞬間に行うわけにはいかないからです。
このため、「仕入価格適用日付」および「販売価格適用日付」を指定して、 それらの価格を適用する日付を指定するようになっています。
仕入価格については、本日からの適用でも問題ありませんのでデフォルトは「本日」となっていますが、 販売価格については、本日は選択できません。デフォルトは明日となっており、指定できる日付も明日以降となります。
更新する商品とその属性を決めたら、「OK」ボタンをクリックします。
処理指定が×のものに対して行われる処理です。 この処理は、商品登録を削除するわけではなく、 指定された定番区分 を商品に設定します。 例えば、「廃番商品」という定番区分を作成しておき、それを商品に設定することにより、 商品を区別します。 あるいは、定番区分の無い状態(指定無し)にすることもできます。
指定無しあるいは何らかの定番区分を指定したら「OK」ボタンをクリックすると実行します。
新規登録・更新処理のいずれの場合でも、読込商品リストファイルに記述された「分類」を取り込むことができます。 例えば、以下のようなCSVファイルがあるとします。
| 49..... | 商品A | 家具 | 脚物家具 | 椅子類 |
| 49..... | 商品B | 食品 | お菓子類 | チョコレート菓子 |
このファイルを読み込み、以下のように読込設定したとします。
| JANコード | 名称 | 分類1 | 分類2 | 分類3 |
| 49..... | 商品A | 家具 | 脚物家具 | 椅子類 |
| 49..... | 商品B | 食品 | お菓子類 | チョコレート菓子 |
実際に分類1,2,3の内容を、既存のどの分類にどのように割り当てるかを決定するのがこの機能です。 例えば、基本商品分類の「項目A>項目B」という項目を選択したとします。
基本商品分類
+--項目A
+-- 項目B
すると、分類1,2,3の項目が自動作成されそれぞれの商品は以下のように割り当てられます。
基本商品分類
+-- 項目A
+-- 項目B
+-- 家具
| +-- 脚物家具
| +-- 椅子類 ..... 商品A
+-- 食品
+-- お菓子類
+-- チョコレート菓子 .... 商品B
つまり、任意の分類の任意の項目の下に分類1,2,3...として読み込まれた名称を項目名として作成し、 それぞれに商品を割り当てます。
読み込む商品リストには「メーカー名称」が記述されている場合がありますが、 これはただの文字列ですので、商品スタッフIIの管理するメーカーデータに自動的に 結びつけられることはありません。 何らかの方法で、商品とメーカーデータを結びつける必要があります。
※もちろん、何らかの理由で「商品のメーカーはわからなくてもよい」という場合は この作業を行う必要はありません。また更新処理において既に正しくメーカーが設定されている場合には、 この処理は行わないでください。
ここでは以下の方法のいずれかの方法で、 選択された(複数可)各商品行にメーカー(データ)を設定します。
この機能を使用するには「商品名よみ」列が指定されていなければなりません。 商品スタッフII Ver.2では商品名から、自動的にそのよみを取得します。
商品リストを読み込む際に、同時に商品画像を読み込むことができます。 商品リスト中に記述された文字列を「画像パス」(商品リストファイルからの相対パス)として指定することにより、 そのパスのファイルを商品画像ファイルとして読み込みます。
以下に例をあげます。これはcsvの場合ですが、xlsやhtmlも同様です。 あるフォルダにtest.csv, goods1.jpg, goods2.jpgというファイルがあるとします。
フォルダ +- test.csv +- goods1.jpg +- goods2.jpg
test.csvファイルの中身が以下であるとします。
4902430961332,アリエールイオンパワージェル,goods1.jpg 4901616007741,GUMデンタルペースト,goods2.jpg
このときに、3列目を「画像パス」として指定することにより、 本システムは各商品の画像の所在を知ることができますので、新規登録や更新処理にて これらの画像を読み込みます。
これらの画像パスは「相対」ですので、サブフォルダに画像を格納している場合は、 そのサブフォルダを指定する必要があります。
フォルダ
+- test.csv
+- サブフォルダ
+- goods2.jpg
+- goods2.jpg
test.csvファイルの中身は以下のように変更します (パス区切りは「/」でも「\」でも構いません)。
4902430961332,アリエールイオンパワージェル,サブフォルダ/goods1.jpg 4901616007741,GUMデンタルペースト,サブフォルダ/goods2.jpg
Excel表に画像が埋め込まれている場合があります。 このようなExcelファイルは多く見受けられますが、 閲覧する用途としては便利でも、処理対象としては非常に面倒です。
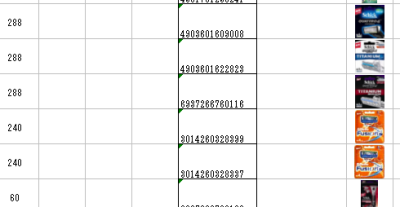
この場合には、OpenOffice.orgのCalcを使用し、 商品リストファイルと複数の画像ファイルに分割します。
Excelファイルを開き、 「名前を付けて保存」のフォーマットを「HTMLドキュメント(OpenOffice.org Calc) (html)」とし、 html形式で保存してください。htmlファイルと、埋め込まれていた画像ファイルすべてが書き出されます。 htmlファイルには画像ファイルの「パス」が記述されていますので、手作業で修正する必要はありません。 Excel読み込みにてhtml形式(htmlあるいはhtm)としてそのまま読み込んでください。
※保存前に保存先フォルダを必ず新規作成してください。例えば、デスクトップにそのまま保存してしまうと、 デスクトップに多数の画像ファイルが出現してしまいます。
Excel自体にもhtmlファイルを書き出す機能がありますが、このhtmlファイルの中にはサムネイル画像が指定されているので、 解像度の低い画像しか読み込むことができません。
他の販売管理・パソコンPOSレジシステム等から商品スタッフIIに移行したい場合、商品インポート機能を使用して 他システムの出力したExcelやCSVファイルを読み込み、商品を登録することができます。 このとき考慮すべき項目が二つあります。
商品インポート機能では、基本的にその読み込みファイルは「一つの仕入先から取得したもの」という前提です。 このような仕様である理由は二つあります。
ところが、移行用ファイルは他システムから取得したものですから、仕入先はバラバラの可能性があります。 このような場合、
のいずれかの方策をとってください。
※バージョン1.26.5より仕入先を指定しなくてもインポートできるようになりました。 この場合「仕入先品番」の登録はできないことにご注意ください。
他システム運用中に既にお店独自の商品コードを利用していることがあります。 なおかつ、商品コードを元にインストアJANコードを作成し、 JANコードの無い商品にラベル貼付している場合があると思われます。 このような場合、商品コードを変更するのは単にソフト上の問題ではなくなり、 付随して大量の物理的作業が発生する可能性があります。
ところが、本システムの商品インポート機能を何も考えずに使用すると「登録された順番」で、 1,2,3...と商品コードが割り振られてしまいます。 本システムでは商品コードには意味がなく、ただの連番でしかないからです (この件については、商品コードを参照してください)。
しかしながら、商品インポートの際に特別な操作をすることにより、 旧システムで使用していた商品コードをそのまま移行し、本システムでも使用することができます。 この手順は以下のとおりです。