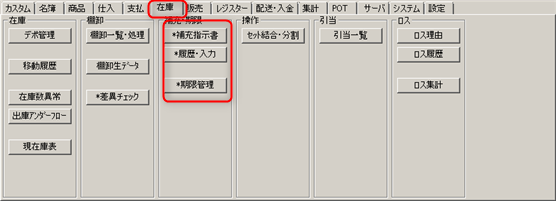
補充移動の履歴を表示します。また、新たな補充移動を入力します。 このとき、指示された通りにデポからデポへのシステム在庫の移動を行います。
※名称は補充移動となっていますが、どのような目的で移動しても構いません。 例えば、売れ残った夏物を倉庫に引き上げる目的などが考えられます。
通常は「補充指示書」に従って補充を行いますが、 指示書に従わなくとも、指示書を全く印刷しなくとも構いません。 指示書の目的は、あくまでも「展示用デポ」への補充数量の目安となります。
日付を選択すると、その日の移動履歴を一覧します。 移動行を選択すると、その移動に含まれる商品・個数・移動元・移動先・ 自動分割状態を表示します。
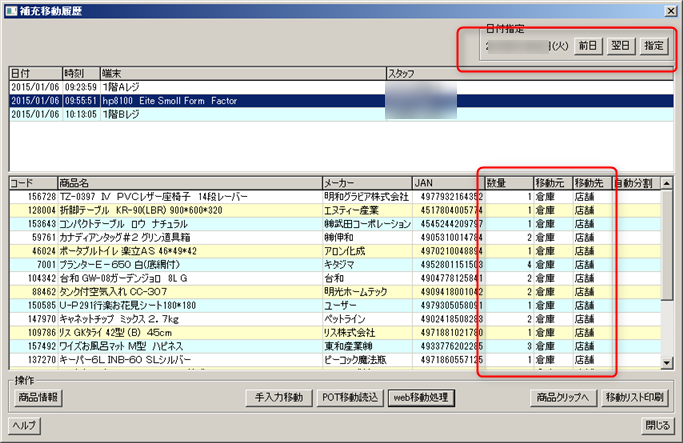
「商品クリップへ」ボタンで、表示中の商品すべてを商品クリップ へ格納します。また、「移動リスト印刷」で表示中の商品すべてと移動数量を印刷します。 「商品情報」ボタンで商品情報画面を表示させた状態で、 いずれかの商品行を選択すると、その商品の情報を表示します。
ウェブ端末、手入力、ハンディ端末(POT)で補充移動入力を行うことができます。 これらの処理を行うと、在庫の状態は その指定通りに変更されますが、 ただし出庫アンダーフローが 発生する可能性もあることに注意してください。
この機能を利用するには、あらかじめウェブ端末側でデータ入力されている必要があります。 ウェブ端末機能を参照してください。
「Web移動処理」をクリックすると、 ウェブ端末データ選択画面が表示されますので、 ここから、ウェブ端末入力されたデータを選択します。
「手入力移動」ボタンをクリックし、補充移動入力画面を表示させます。
この画面では単純に、商品を決め、その数量を指定し、移動元・移動先を決めます。 商品の特定は「検索」ボタンによる商品検索画面にて 検索するか、入力エリアに商品のJANコードや 商品コードを入力します。
移動元・移動先は表中のそれぞれの列をクリックすることにより、 デポ・ ロケメニューから選択します。
移動処理を参照してください。