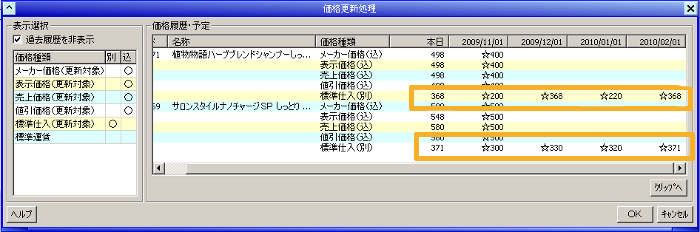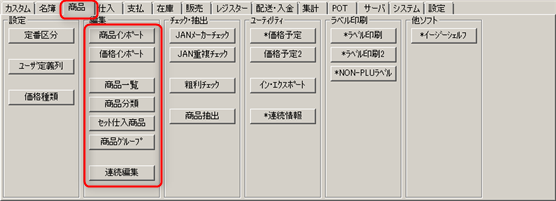
この画面は、Excelファイル等に記述された複数の商品の未来の価格変動予定を一括して設定するものです。 価格変動予定として例えば、来月・再来月・再々来月と複数設定することができ、いったん設定しておけば その期日になると自動的にその価格が適用されます (期日は月単位ではなく、任意の日にちが指定可能です)。
例えば、仕入先がEDLP(Every Day Low Price = 低価格戦略)を企画して、その仕入価格と推奨販売価格を指定することがありますが、 それらの予定(仕入価格の変動と販売価格の変動)を複数の商品について一度に設定しておくことができます。 例えば、以下のようになります(このように月単位で価格を変動させる仕入先が実際に存在します)。
| 商品 | 価格種類 | 来月 | 再来月 | 再々来月 |
| A商品 | 仕入価格 | ××円 | ××円 | ××円 |
| 売上価格 | ××円 | ××円 | ××円 | |
| B商品 | 仕入価格 | ××円 | ××円 | ××円 |
| 売上価格 | ××円 | ××円 | ××円 |
この画面は商品インポート画面と機能的には似通っていますが、 以下の点で異なります。
通常、価格変動予定は一つ一つの商品について手作業で設定する必要がありますが、 本機能を使用することにより大幅に手間を減らすことができます。 それだけに、本機能の考え方と設定の方法は少々複雑です。ここでは設定の大きな流れを示します。
商品インポート画面にてインポートする場合と同様に、 商品を特定できる情報(コード、JAN、仕入先品番)、商品名称が必要です。 それに加え、未来の価格情報を記述します。 この価格としては、売上価格、仕入価格等の複数の価格種類が含まれていても構いません。 また、一つの価格情報をメーカー価格、表示価格、売上価格、値引価格などと複数の価格種類に割り当てることも可能です (例えば、メーカー価格、表示価格、売上価格、値引価格をすべて200円にしたい場合など)。
商品インポート画面と同様に、そのExcelファイル等を読み込みます。 やはり商品インポート画面と同様に、商品を特定する情報のある列(コード列、JAN列、仕入先品番列など)、 商品名称列を指定します。それに加えて複数の価格を表す列を指定します(価格1、価格2、価格3など)。
先の価格1、価格2、価格3などの列がどのような価格を表しているかを指定します。それぞれの列について
実際に価格変動予定の設定を実行する前に、設定後の価格変動予定を確認することができます。 先の価格列内訳指定が正しいことをここで確認します。
実際に設定を行って終了します。
本画面での設定終了後には、価格変動予定の設定状態はいつでも商品価格予定画面2 にて確認することができます。
また、価格変動予定は一度設定したら変更できないものではなく、再度本画面を使うことによって キャンセルをすることもできます。 例えば、来月・再来月・再々来月の予定を設定した後で、それらを一度にキャンセルすることも可能です。
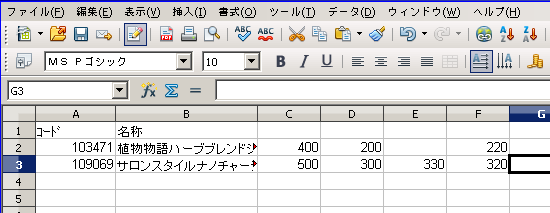
変更価格を記述したエクセルファイルあるいはCSVファイル等を用意します。 以下の点に注意してください。
※後述する操作によって、上の例の4つの価格列を次のように解釈する予定です。
※値無しセル(E2)の解釈については後述します。

商品インポート画面と同様です。 上例では、商品コード、商品名と4つの価格列を指定しています。
「次画面へ」ボタンをクリックします。

更新対象として認識された商品が一覧されます。 右上の設定編集ボタンをクリックすると価格列設定画面が表示されます。
ここで各価格列をどのように解釈するかを指定します。 各セルをクリックすると、それぞれのセルで適切な設定ができるようになっています。

ここでは次のように設定しました。
※「空値のときの適用日付」の役割については後述します。ここでは「指定無し」としています。
これらを設定したら「更新処理」ボタンをクリックします。
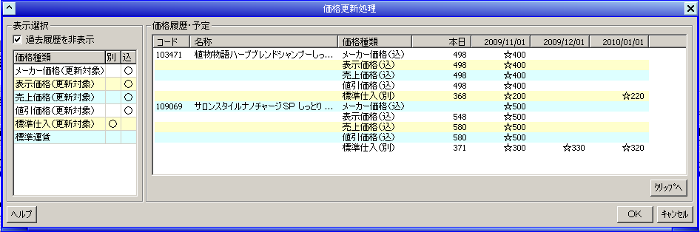
更新前の最終確認を行います。 価格変動予定設定後の設定状態が表示されます。設定される価格については☆のマークが表示されます。
※この画面での表示内容や操作方法については 商品価格予定画面2とほぼ同じですので、 そちらを参照してください。
よろしければOKをクリックして価格を更新します。「閉じる」ボタンを二回クリックしてメイン画面に戻ります。
価格の変更予定を意図通りに設定できたかどうかを確認するには、 商品価格予定画面2を使用するのが便利です。
さきほど価格インポートした商品を指定し、表示する価格種類を適切に指定する次のように表示されます。

価格列として指定した列中のセルの中に値が入っていないか、あるいは価格以外の文字列が格納されている場合があります。 最初に示したExcelファイルのサンプルのE2列がそのようなケースです。
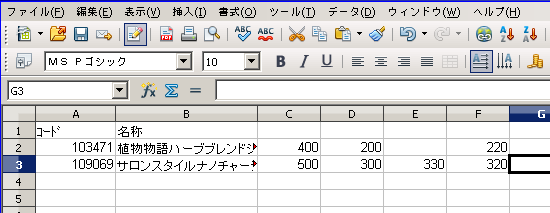
これを読み込んだ場合、通常は該当する価格として何も設定されません。 上に示したサンプルでは「植物物語ハーブブレンドシャンプー」の12/1からの仕入価格は空白になっています。
この場合は、11/1からの200円という仕入価格が年内適用され、1/1から220円という価格になります。 12/1からの価格変動が無いからです。
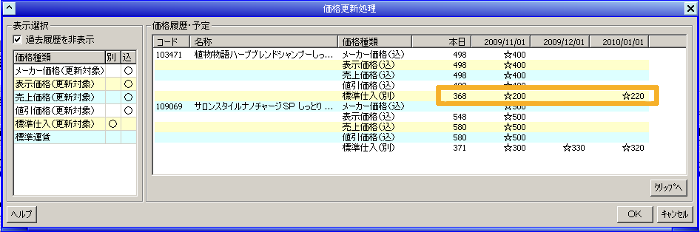
これに対して、空値の場合は「過去のある時点の値を自動的に割り当てたい」という場合があります。 ここでは仕入先が企画したEDLP価格という例をとりあげましたが、 仕入先では「空値のセルは通常の仕入価格とする」というつもりであったとします。 そうであるならば、12/1~12/31の期間は、通常の仕入価格である368円でなければなりません。
このような場合に、「空値のときの適用日付」を指定します。 つまり、「空値のセルがあった場合に、そこにどの時点の値を割り当てるか」ということになります。
この例のようなケースの場合、将来のEDLP価格変動予定を設定しているわけですから、「空値のときの適用日付」には 本日を指定すればよいでしょう。そのような指定をした場合は以下になります。
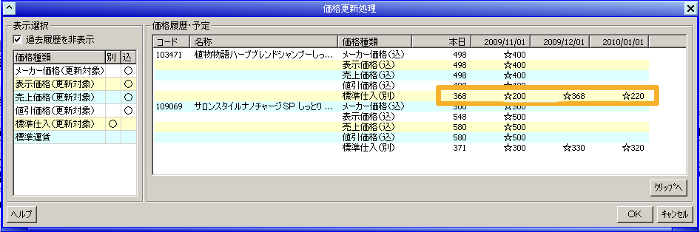
また、この機能を利用して「EDLP期間が終了後にすべての価格を元に戻す」という設定が可能です。 つまり、何も記述されていない価格列があった場合、すべての商品について 指定日付以降は(上の例の場合では)本日の価格が適用される仕組みを利用します。
例えば、2/1以降の仕入価格を本日の値に戻したい場合は、空の列を作成してそれを価格5列とし、 仕入価格に指定します。
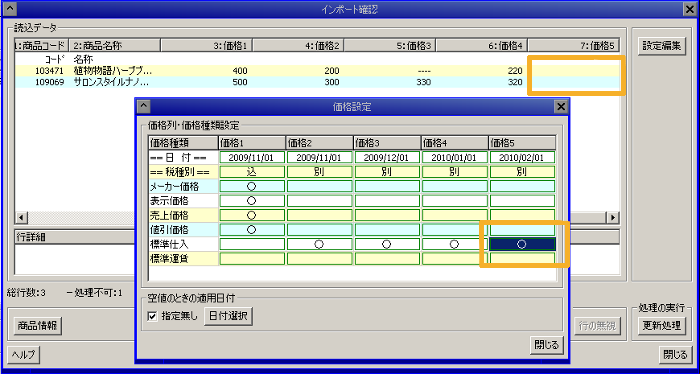
この状態で設定を実行すると、2/1以降の仕入価格は本日のものに戻されます。