前項では、サーバとするパソコンにおいてサーバプログラムを起動し、その上で端末プログラムを起動しました。 ここでは、サーバパソコン以外のパソコンにおける端末の起動方法を見ていきます。
この形態では、端末となる他のパソコンからサーバパソコンに対してネットワーク接続を行うことになります。
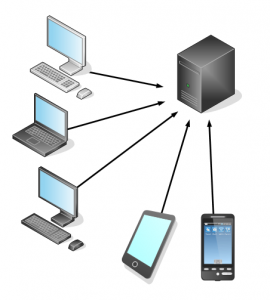
このような利用形態での前提となる条件としては以下です。
これらを順に見ていきます。
簡単に言えば、現代のパソコンはデフォルトで「ファイアウォールに守られている」ということです。 このため、外側からそのパソコンに接続することが、そのままでは不可能になっています。
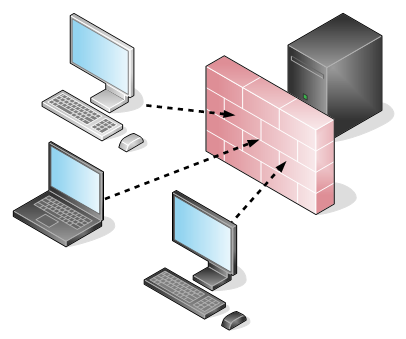
商品スタッフII サーバはデフォルトでは、3050、4455、8080のポートと呼ばれる「入り口」を使用していますので、これらのポートが「開いて」おり、 外部から接続可能でなければいなければなりません。
最も簡単な方法としては、サーバパソコンについて、LAN内でのファイアウォールをOFFにしてしまうことです。 コントロールパネルのWindowsファイアウォールにおいて、以下のようにプライベートネットワークについてのファイアウォールを無効にします (画面はWindowsのバージョンによって異なります)
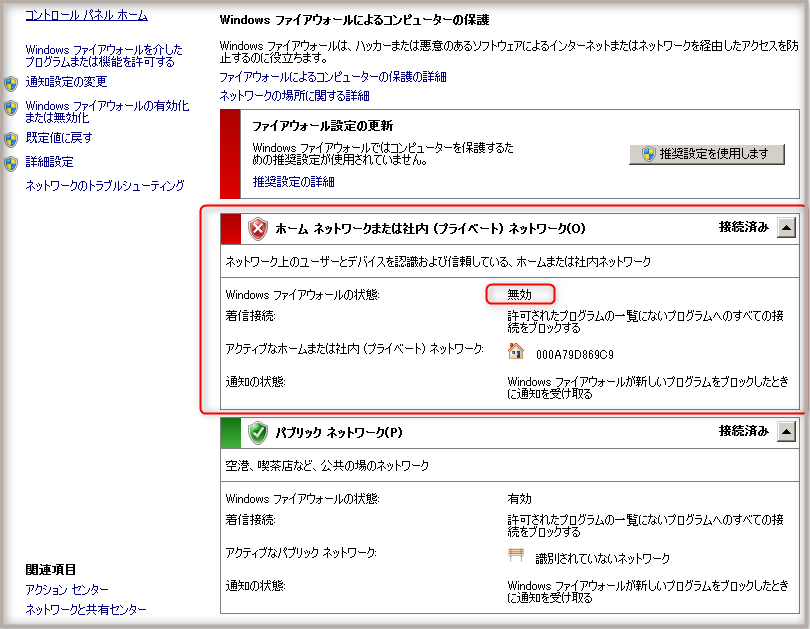
サーバとして使うパソコンを外部に持ち出すことは無いものと思われますが、万が一そのようなことがあっても、 接続するネットワークを「パブリック」として指定すれば、下段にある「パブリックネットワーク用のファイアウォール」が有効になります。
インターネット上にあるウェブサーバ等もそうですが、LAN内にある各パソコン、スマフォ等にもIPアドレスというものが割り振られています。 以下はこの一例です。
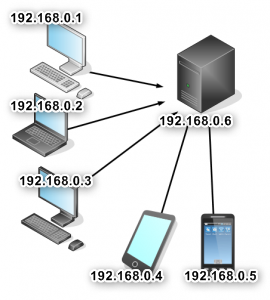
ごく一般的な家庭や小規模オフィスの場合、LAN内にある「ルータ」が各デバイスにIPアドレスを割り振っています。 しかし、マシンを再起動したりすると、この値が変わってしまう可能性があります。
例えば、この例の場合、各パソコン・スマフォは、サーバが「192.168.0.6」としてアクセスしますが、翌日になったらこの値が変わってしまうとしたら面倒です。 そこで、一度設定したIPアドレスが変更されないよう固定してしまう必要があります。
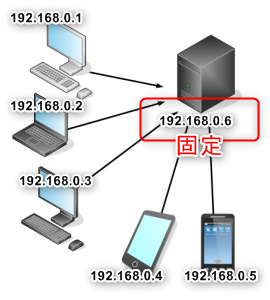
こうすれば、常にサーバを192.168.0.6として参照することができます。
IPアドレス固定の方法については、弊社技術サイトgwtcenter.comの ルータDHCPサーバの割当範囲を調べる を参照してください。 お使いのルータによって、設定方法は異なります。
他PC用の端末レコードをあらかじめ作成してください。基本的には、一つの端末に一つの端末レコードが必要になります。 デフォルトでは「デフォルト」という一つの端末レコードしかありません。
また、ウェブ端末も使う場合には、ここで同時にウェブ端末の作成してしまっておいてください。
次のように「サーバ」タブの「PC端末」及び「ウェブ端末」にて設定します。

ここまでで、以下ができました。
仮にここでは、サーバのIPアドレスを「192.168.0.6」であると仮定します。
他のPCでブラウザを開き、URLとして「http://サーバのIPアドレス:8080」を入力します。 この例の場合には「http://192.168.0.6:8080」になります。
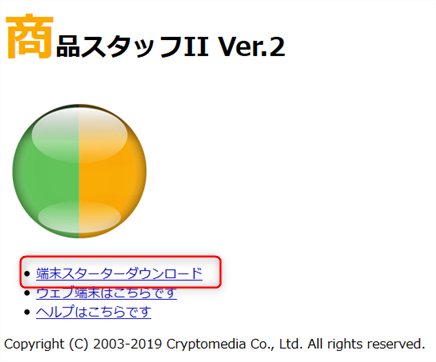
「端末スターターダウンロード」をクリックします。ブラウザにもよりますが、以下のような保存ダイアログが現れます。

どこでも構いませんが、以下ではデスクトップに保存しました。
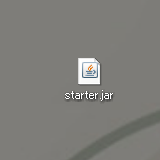
starter.jarの名前を変更しても構いません(拡張子は.jarのままにします)。 削除してしまった場合には、再度サーバからのダウンロードを行なってください。
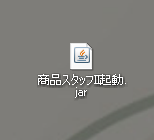
starter.jarをダブルクリックすると、PC端末が起動します。 初回の起動では、サーバ内でのPC端末の起動と同様に、以下のメッセージが表示され、端末レコード選択が強制されます。


既にサーバの起動と製品IDの設定において、サーバマシンでのPC端末の起動方法について述べました。 これは単純にサーバコントローラの「端末実行」ボタンをクリックするだけでした。
しかし、サーバマシンにおいても、starter.jarを使用してPC端末を起動することができます。 手順は全く同じです。
ブラウザを開き、URLとして「http://自身のIPアドレス:8080」を入力します。 上記の例の場合は「http://192.168.0.6:8080」でした。
これに加えて、自身のIPアドレスを示すものとして、「localhost」あるいは「127.0.0.1」を使用することもできます。 したがって、以下のいずれでも構いません。
後の二つは、サーバIPアドレスが固定していない場合でも使用することができます。