これまでに、サーバとして使用するパソコンに以下の準備を行いました。
この他に実際の利用では以下が必要になります。
解凍した商品スタッフII Ver.2プログラムは以下の状態になっています。
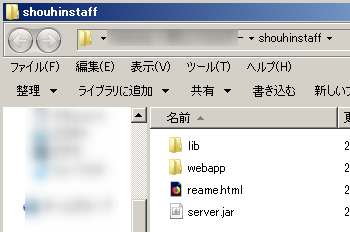
商品スタッフII Ver.1(Ver.40及び1.41)のデータをVer.2でも引き続き使用されたい方は、ここで これらのプログラムで作成したデータベースファイルGSDB.FDBのコピーを上記の解凍フォルダに入れてください。 server.jar、readme.htmlと共にGSDB.FDBが並ぶことになります(あるいは、GSDB.FBKというバックアップファイルでも構いません。)
サーバとなるパソコンでは、まず最初に「サーバコントローラ」を起動します。 サーバコントローラの画面から、実際のサーバの起動と、サーバパソコン用のPC端末を起動することになります。
サーバコントローラを起動するには、解凍したファイルの中のserver.jarをダブルクリックします。
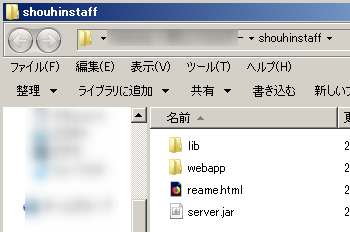
以下の画面が表示されます。
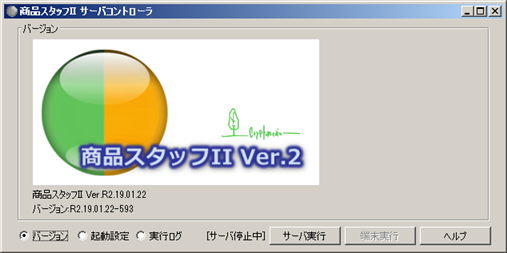
上記画面が表示されない場合のチェックポイント
「サーバ実行」ボタンをクリックすると、サーバが起動されます。
このとき、データベースの有無によって、メッセージが表示されます。
この後、自動的に実行ログ画面が表示され、以下のようなメッセージになります。 この赤のメッセージが、サーバ遷移中、準備中を表します。
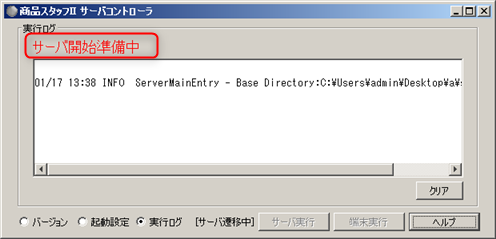
Ver.1でお使いだった巨大なデータベースのバックアップファイルのリストアや、後に述べるインデックスファイルの初回構築には多大な時間がかかります。 この処理を行うあいだ、以下のように進捗状況が表示されます。これらは移行時の初回のみの処理です。
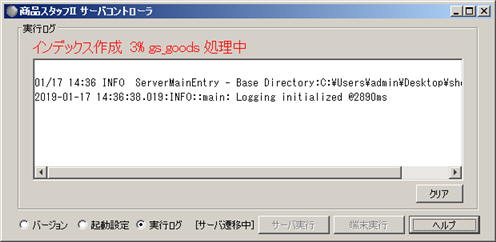
サーバが完全に起動すると、以下の状態になります。
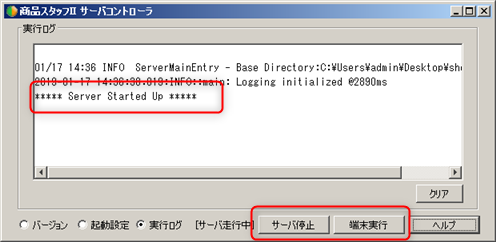
サーバが起動しました。サーバと同じパソコン上でPC端末を使うのは簡単です。先に有効になった「端末実行」ボタンをクリックするだけです。
ただし、これも初回の実行では、行うべきことがあります。
「端末実行」ボタンをクリックすると、弊社ライセンスサイトのログイン情報入力が求められます。 メールアドレスとパスワードを入力してください。
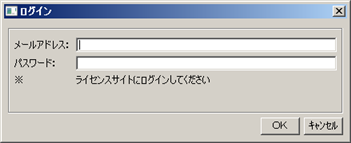
次に製品IDの入力が求められます。ライセンスサイトで作成した製品IDを入力してください。 これは、「AAAA-BBBB-CCCC」といったハイフン区切りの12桁の英数字です。

正しい製品IDを入力すると、以下のようなメッセージが表示されます。
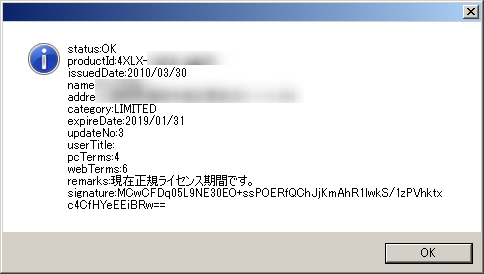
商品スタッフIIのすべての端末は、データベース内の端末レコードと結びつけられます。 これは、どの端末がどのような操作を行なったかを記録するためです。
初めての起動時には、この端末指定がされていません。以下のようなメッセージが出ますので、 あらかじめ登録済の「デフォルト」という端末を選択してください。

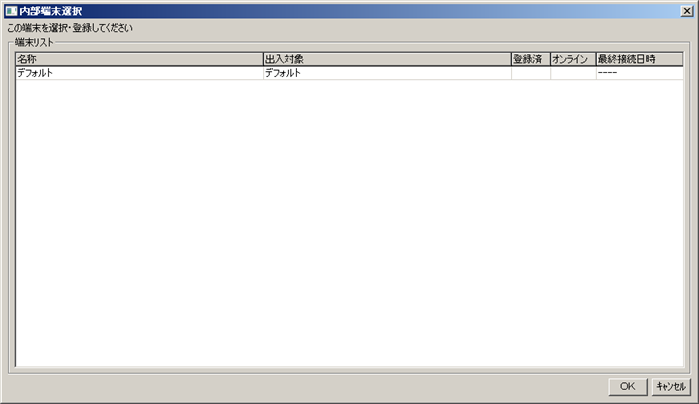
端末が選択されると、以下の端末メイン画面が表示されます。

初回の起動時には様々行うべきことがありますが、次回から行うことは以下になります。