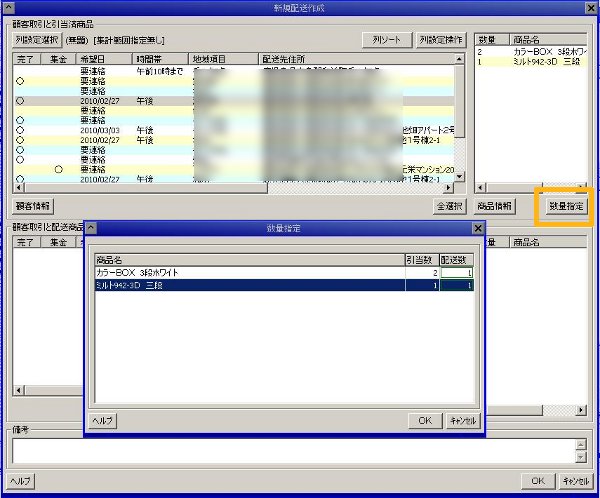新規配送画面では、上側に商品が引当状態の取引、下側に今回配送する取引を表示します。
配送したい取引を上から下へドラッグドロップすることにより、 自由に配送計画を作成することができます。
配送について細かい処理をする必要が無い場合は、上側にて「全選択」ボタンをクリックし、 上側画面の全行が選択された状態で下側にドラッグドロップすれば配送計画作成は完了します。
表示は顧客取引単位になります。同じ顧客に対する複数の販売取引があってもそれはまとめられず、 複数の行に分かれて表示されます。 取引を選択すると、右側にその引当商品一覧が表示されます。
取引表の列は目的に合わせて自由に構成することができます。 列項目を参照してください。
左上側には、商品が引き当てられて配送準備ができている取引が一覧されます。 いずれか一つの取引を選択すると、右上側にはその商品が一覧されます。
上側画面には表示列選択部があり、 表示する列を自由に決めることができます。また、列内容でソートすることができます。
列項目については配送リストの列項目と同じです。
左下側には、今回配送する取引が一覧されます。 この画面を表示した時点では、ここには何も表示されていません。 上から下にドラッグドロップすることにより、今回配送対象とする 取引を決めることができます。
配送についての備考があれば記入します。
OKボタンで配送計画を確定します。 このとき、自動的に配送表を印刷します。

上側の取引を下側にドラッグドロップすれば、その取引が、そのすべての引当商品とともに 配送対象になります。
ドラッグドロップの前に、Shift+マウスクリック、Ctrl+マウスクリックで複数行を選択しておくことにより、 それらの行を一度にドラッグドロップすることができます。 「全選択」ボタンをクリックすると、全行を一度に選択しておくことができます。
また、一度配送対象にしたものを下から上にドラッグドロップをし、 配送対象からはずすことができます。
以下の機能は通常は必要ありません。一つの取引中の商品の配送を分割したい場合に使用します。
例えば、Aさんに配送すべき商品として「商品Xを3個、商品Yが10個、商品Zが5個」であるとき、 以下のような分割を行うことができます。
商品単位で分割する方法です。
左上のいずれかの取引を一つを選択すると、右上にその商品リストが表示されるので、 配送したい商品を選択し(複数を選択することができます)、それを左下側にドラッグドロップします。
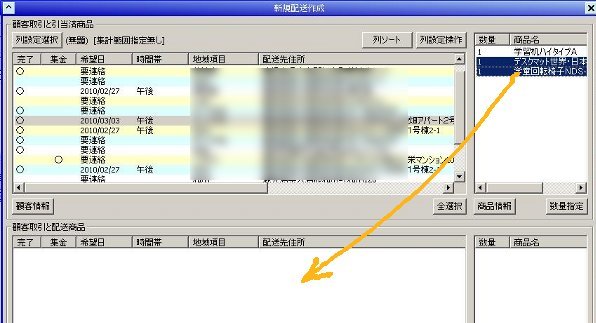
商品とその数量を自由に指定して分割する方法です。
前項と同様に右上に商品リストが表示された状態で、「数量指定」ボタンをクリックします。 表示される数量指定画面にて、一度に配送する商品の数量を指定します。