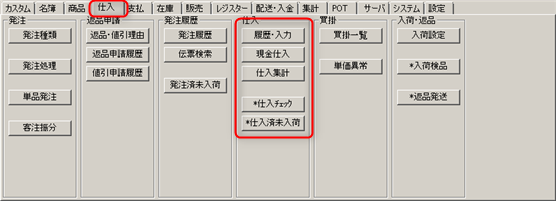
仕入については「仕入」を参照してください。 この画面では発注・仕入の履歴表示に加えて以下を行います。
この画面では、すべての未仕入の発注伝票データと指定期間の仕入伝票データを表示します。 以下の条件を指定することができます。
「発注済み・未仕入行」あるいは「発注済み・仕入済み」行を選択して このボタンをクリックすると、その発注内容を編集することができます。 ただし、編集が可能な条件として仕入済みでないことなどがあります。 発注データ画面を参照してください。
「発注済み・未仕入」行を選択してこのボタンをクリックすると、 発注に対する仕入処理を行うことができます。 仕入伝票画面を参照してください。
「発注済み仕入」では発注伝票データに対する仕入処理を行うので仕入先の指定は必要ありませんが、 発注無し仕入の場合には、まず仕入先を指定する必要があります。 その上で仕入商品を一つずつ入力していきます。 仕入伝票画面を参照してください。
発注無し仕入のときにだけ、仕入先から取得したExcel/CSVファイルから仕入内容(納品内容)を インポートすることができます。
仕入値引きは以下の二つのケースがあります。
ここでは後者のケースを扱います。 仕入伝票画面を参照してください。
返品申請に対する納品伝票(赤伝)の入力を行います。 仕入伝票画面を参照してください。
返品申請をしていない場合の納品伝票(赤伝)の入力を行います。 仕入伝票画面を参照してください。
個々の商品を指定してその値引き額を入力します。これは値引申請無しの値引入力に相当します。 仕入伝票画面を参照してください。
選択した仕入伝票データを表示します。編集はできません。 仕入伝票画面を参照してください。
選択した仕入伝票データを編集します。 仕入伝票画面を参照してください。
選択した仕入伝票データを削除します。 ただし、一部でも入荷済みあるいは請求済みのものは削除できません。
仕入の内容を印刷します。
任意の商品の情報を表示します。例えば、仕入先から納品書を送ってきたが、 その内容に覚えの無い場合(発注していないなど)、納品書に記述してある商品を指定して その商品の発注・仕入履歴等を調べるために使用します。