ここでは、ウェブ端末の機能として代表的な「デポ在庫修正」機能を用いて、 ウェブ端末の機能と、PC端末での入力データ利用について説明していきます。
「デポ」とは、お店が管理する「在庫置き場」のことです。以下は単一のデポの例です。
このように、一つのお店には複数の「デポ」がありえます。
デポ在庫修正機能は、デポごと商品ごとに在庫数を修正するものです。 何らかの理由で在庫数が正しく無いことがあるからです。
例えば、「店頭」の「A商品」「B商品」の数量だけがおかしいといった場合に、 その在庫数の修正をすることができます。
ウェブ端末の他の機能も同様ですが、デポ在庫修正機能では、ウェブ端末とPC端末の連携によってデポの在庫数を 修正します。

まずはウェブ端末での操作を行なってみます。実用的にはスマートフォン+Bluetoothバーコードスキャナの利用が必須ですが、 しかしパソコン+USBバーコードスキャナや、手入力でも試すことができます。
「デポ在庫」をクリックしてください。
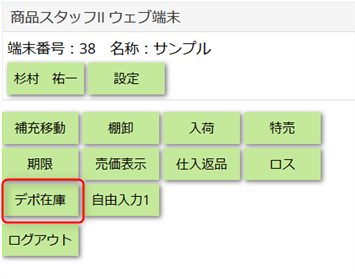
次に、どのデポの在庫を入力するかを決定します。画面では「店舗」となっていますが、デフォルトのままでは「デフォルト」という名の唯一のデポになります。
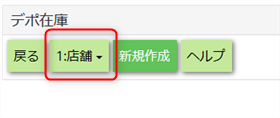
ちなみに、名称は自由に変更できますし、複数のデポを作成することもできます。 PC端末の機能のデポ管理画面を参照してください。
PC端末とは異なり、ウェブ端末の仕組みでは、「不意にネットワークが切断されてしまう可能性がある」ことを前提としています。 おおよそは、Wifiに接続されたスマートフォンによる操作だからです。
したがって、これ以降のいかなる操作も、操作を行い次第データが確定されていきます。 例えば、データ新規作成した後で、すぐにスマフォの電源を切っても、新規作成されたという事実が残りますし、 何かしらのデータを入力した直後にWifiネットワーク範囲外になってしまってもそのデータは残ります。
再接続した後で、単純に同じ画面を見れば、前回のデータが残っていることが確認できます。
対象とするデポを選択したら、「新規作成」をクリックします。 以下のような画面になります。
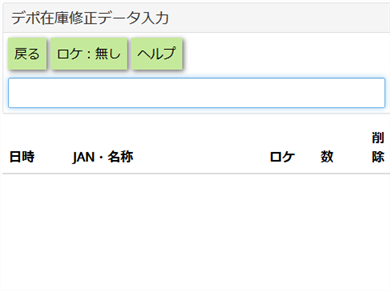
ロケとは、店舗などのデポの中の、さらに「棚番号」などを表します。しかし、そこまでの管理の不要な方は、「ロケ:無し」のままで構いません。 とりあえずこれは無視して行きます。
ここで行うことは、店頭にある商品のバーコードをスキャンし、数量を入力していくということです。 これにより、それぞれの商品の実際の数量データをサーバ側に格納します。
バーコードを入力します
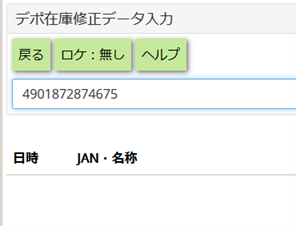
自動表示されるテンキーで数量を指定します。 テンキーの操作についてはテンキーをご覧ください。
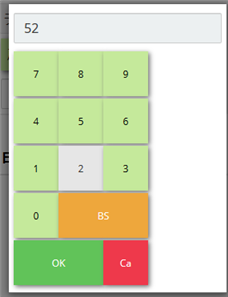
データが確定し、一覧のトップに表示されます。この時点でデータベース上に確定データとして記録されます。
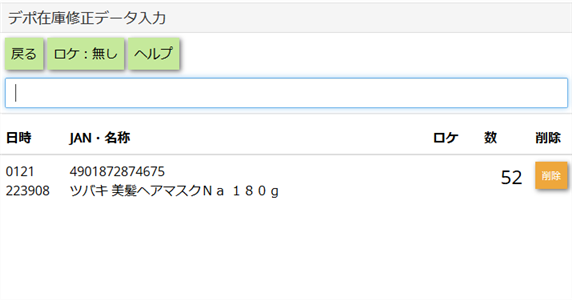
日時の表示は、
MMDD(月日) HHMMSS(時分秒)
となります。
以下は、いくつかのデータを入力したところです。数量等を間違えた場合は「削除」ボタンで削除し、もう一度登録し直してください。
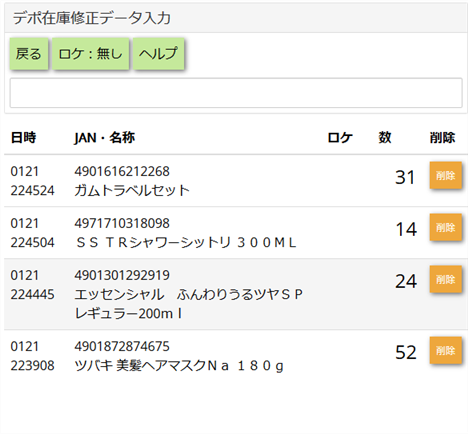
「戻る」で前画面に戻ると、次のような表示になっています。再度編集したい場合には「編集」をクリックします。 入力したデータすべてを削除するには、「削除」を選択します。
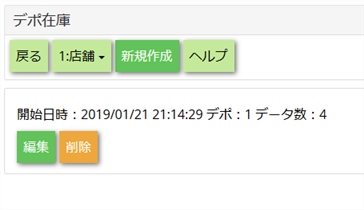
あるいは、デポを変更して、「新規作成」をクリックすることにより、別のデポについての在庫数量入力を 続けることもできます。
「ウェブ端末で入力したデータをPC端末に送る」といった操作は特にありません。 上記のように一行分でもデータが確定すると、それがただちにPC端末側で利用可能になります。 特別な操作は不要です。
ウェブ端末で入力されたデータを元に、実際にシステム上の在庫数を修正するには、PC端末上での操作が必要になります。
「デポ在庫修正」データを受け入れるのは、「在庫」タブの棚卸一覧・処理 の中にあるデポ在庫修正画面です。
今では簡単に処理手順を見ていきます。
在庫タブの棚卸一覧・処理を開きます
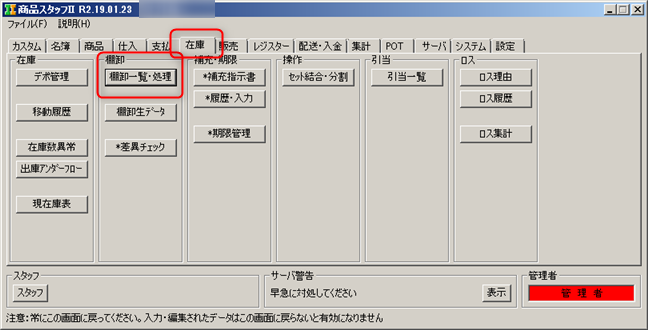
デポ在庫修正を選択します
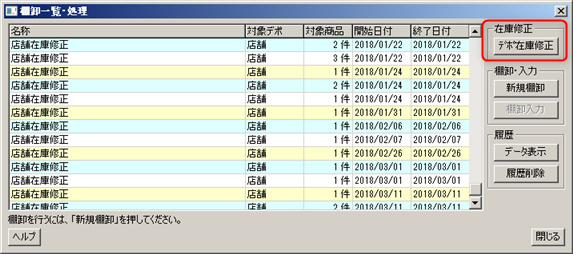
対象のデポを選択します。
※デフォルトでは「デフォルト」ただ一つになっています。名称変更・デポの追加は自由にできます

ロケ指定に注意してください。ロケ指定が不要であれば「不要」にします。 下の「Web端末データ」をクリックします

先程入力したウェブ端末からのデータが表示されますので、OKします
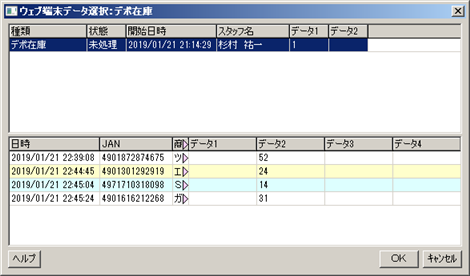
元のデポ在庫修正画面に入力されますので、ここで「OK」すれば実際に在庫数量が変更されます。

ここではデポ在庫修正について詳細に見ていきましたが、他のウェブ端末機能についても同様の手順になります。 まずはウェブ端末側でデータ入力を行いデータベースに格納します。 PC端末側で該当の処理画面を開き、データベース内の当該データを処理するという流れです。