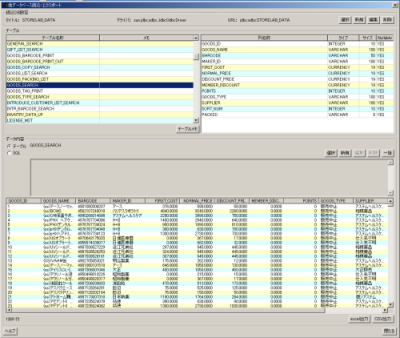
本機能では、任意の販売管理システム・在庫管理システム・パソコンPOSレジ等のソフトウェアが 読み書き対象とするデータベースを読み込み、それらのデータをExcel/CSVの形でエクスポートします。
ただし、これらの「データ」の条件として「ODBCあるいはJDBCに対応するデータベースシステム」であることが必要です。 例えば、Access, ORACLE, MySQL, PostgreSQLなどの名のあるデータベースシステムはほぼODBC/JDBCに対応しています。 その一方、特にMSDOS時代の販売管理システム等は製作会社独自のデータベースフォーマットの場合が多く、 本画面では変換できません。
また、この機能は基本的に専門家向けです。SQL言語に関する専門知識が必要な場合があります。 データベースドライバが無かったり、パスワードが不明等の理由で、うまく読み込めない場合があります。
特に、移行元システムのデータベースが「Access」で、かつAccessをお持ちの場合はAccessの機能を使って エクスポートした方が早いかもしれません。本機能はそのようなソフトをお持ちでない方のためのものです。
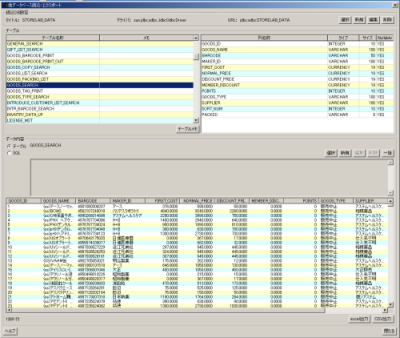
このページの目次
本システムのプログラムはすべてJava言語にて記述されていますので、 データベースへの接続は「JDBC」を利用します。 このため基本的には、対象とするデータベースの種類によって専用のJDBCドライバソフトウェアが必要となります。
しかしながら、Windowsに初めから備わっている「ODBC」機構を利用することもできます(ODBC-JDBCブリッジと呼ばれます)。 多くの場合は、ODBCドライバを利用してAccessデータベース(MDBファイル)を読み込むことがほとんどと思われますので、 以降はこの場合に限ってのみ説明していきます。
読み込み対象システムのデータベースファイルを特定します。 対象システムがAccessデータベースを利用しているのであれば、そのシステムのインストールフォルダの 拡張子が「.MDB」のファイルを探します。
※拡張子を非表示にしている方は表示するようにしてください。 エクスプローラの「ツール」メニューから「フォルダオプション」を選択し、 「表示」タブで「登録されているファイルの拡張子は表示しない」のチェックをはずします。
対象とする「.MDB」ファイルを決めたら、 それを読み込むための「データソース」をWindowsシステム上に作成しなければなりません。 「コントロールパネル>管理ツール>データソース(ODBC)」をダブルクリックします。 以下のような画面が現われます(日本語表示の場合もあります)。
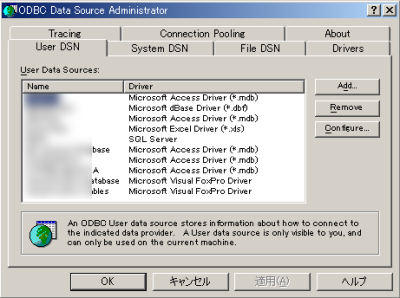
「Add」ボタンをクリックすると、次のような画面が現われるので「Microsoft Access Driver(*.mdb)」を選択します。
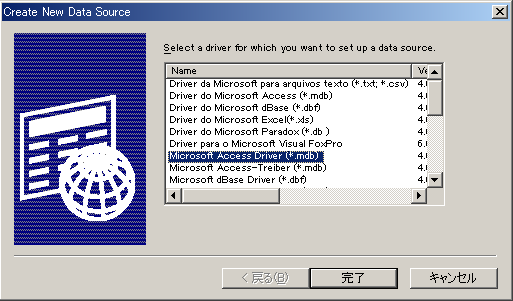
「完了」ボタンをクリックすると、今度は次の画面が現われます。 ここでは最低限「データソース名」と「データベース」を設定する必要があります。
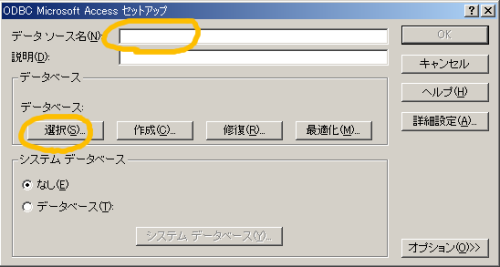
「データソース名」はこのデータソースにつける任意の名前です。好きな物で構いません。 例えば、「ABC」というソフトのデータであれば「ABC_DATA」などとすることが考えられます。
「データベース」については「選択」ボタンをクリックし、先ほどの「.MDB」ファイルを選択します。
※対象のデータベースによっては、これだけの設定では読み込みができない場合があります。 この場合は、「詳細設定」ボタンを使ってユーザ・パスワード等を設定する必要があるかもしれませんが、 ここでは説明を省略します。
「OK」ボタンをクリックすると最初の画面に戻ります。 「ABC_DATA」というデータソースが作成されていることを確認してください (データソースが不要になった場合は、それを選択して「Remove」で削除することができます)。
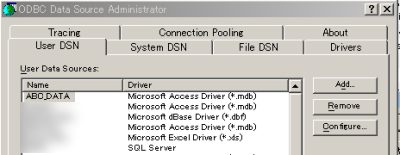
以上でWindows上で行うべき準備が終了しました。
前項にてWindows上に「データソース」を作成しました。 本機能では、この「データソース」を読み込み対象の「データベース」として扱いますので、 まず、それを設定する必要があります。
「新規」ボタンをクリックすると、「他DB設定」画面が表示されます。
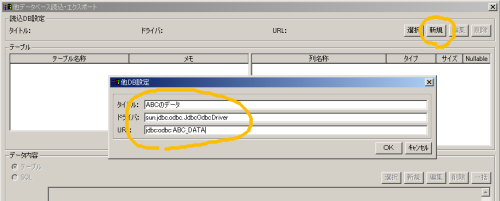
ここで以下を設定します。
※ドライバ及びURLの指定についてはもう少々説明が必要と思われますが、ここでは省略します。 とりあえずは上のように設定するものだと理解してください。
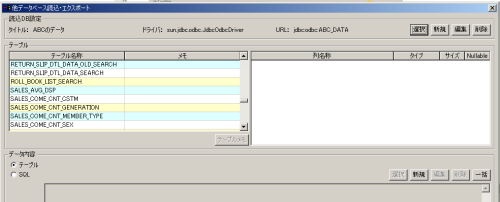
設定が正しい場合は、そのデータベースにあるテーブルが一覧されます。
ここで「接続できません。設定を見直してください」といったエラーになる場合は、 データソース名が間違っているか、データソース設定が不十分(ユーザ名・パスワードが必要)などの理由 が考えられます。
テーブル一覧が表示されたら、いずれかのテーブルを選択してみます。
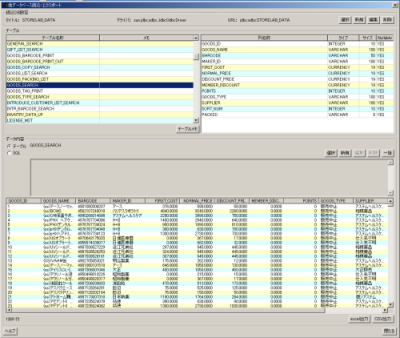
テーブル一覧の右側に、選択したテーブルの列定義が表示されます。 下側には、テーブルのデータが表示されます。
この状態で「Excel出力」「CSV出力」ボタンを使って、データをExcel/CSVにエクスポートすることができます。 単純な構造のデータベースからデータを取り出すにはこれで十分です。
データベースの構造が複雑な場合、単に「一つのテーブルの内容をエクスポートする」だけでは不十分です。 このようなときは、SQL言語を利用して一つまたは複数のテーブルの内容を関連づけたり加工したデータを取り出す必要があります。
SQL言語の文法や利用方法は非常に専門的ですので、ここで説明することはできません。 以下ではこれらの知識がある方を対象としています。
しかしながら、「一括」設定を用いることにより、他の方が作成した複数のSQLを利用することもできます。 例えば、「××販売管理システムVersion 1.00の商品データを取り出すSQL群」としてネット上に書き込みがあれば、 それをコピーペーストして一括設定してすぐに利用することができます。
通常はテーブルモードで、このモードでは選択したテーブルのデータが表示されます。 SQLによる出力を得るには、SQLモードにします。 このモードのときに、登録・選択したSQLによる出力が表示されます。
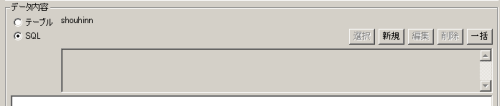
これらのボタンでSQLの登録を操作します。特に、新規作成・編集時には以下のような画面が表示されますので、 ここでSQLのタイトルと本文を入力します。
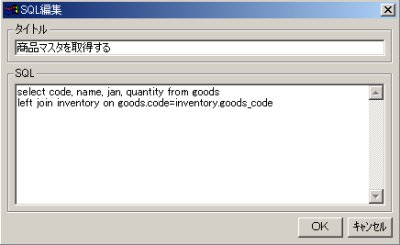
タイトルは他のSQLと区別するためのメモです。 SQLは複数行に渡って記述することができます。
一括設定では、複数のSQLをそのタイトルとともに一括設定することができます。 逆に、複数のSQLを作成した後で、それらを一括して取得することができます。
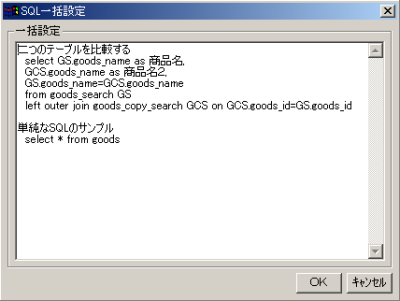
「行頭に空白の無い行」はタイトルとみなされ、「行頭に空白のある行」はSQLとみなされます。