ここでは、生産者・農産物をそれぞれ登録し、 生産者・農産物の組み合わせを指定してNON-PLUバーコードラベルを発行します。
生産者を本システムでは「メーカー」として扱います。 「メーカー一覧」ボタンをクリックし、「新規」ボタンで生産者の方の名前を登録していきます。

上の画面で「OK」をクリックすると、下の画面が表示されます。 特に必要がなければ名前だけの登録で構いませんので、そのまま「OK」をクリックします。

登録した生産者が一覧されます。

左側列の「コード」は各生産者につけられた番号です。 NON-PLUバーコードラベル発行の際に指定することがあります。
次に農産物を登録します。本システムでは農産物を「商品グループ」として登録します。 詳細は商品グループ画面を参照してください。
「商品グループ」と「商品」とは異なることに注意してください。 「トマト」「ナス」などは「商品グループ」であって、「鈴木一郎:トマト」「佐藤太郎:ナス」等が 具体的な「商品」となります。 「鈴木一郎:トマト」と「佐藤太郎:トマト」は別商品とみなされますが、 同じ「トマト」という商品グループから派生した商品と考えてください。
以下のように、「新規(商品無し)」ボタンをクリックして、商品グループの名称・よみを入力していきます。
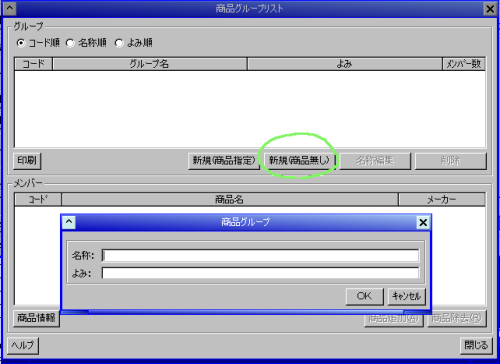
以下のように登録した農産物(商品グループ)が一覧されます。 生産者の場合と同じく、NON-PLUバーコードを印刷する場合に、 商品グループの「コード」を指定することがあります。

いよいよNON-PLUバーコードラベルを発行します。 「NON-PLUラベル」ボタンをクリックします。 詳細はNON-PLUラベル印刷画面を参照してください。
「プリンタ選択」ボタンで出力先のプリンタを選択します。 また、デザインの「選択」ボタンでラベルデザインを選択します。 商品ラベル設計を「テスト」という名前で登録した場合は、「テスト」を選択します。
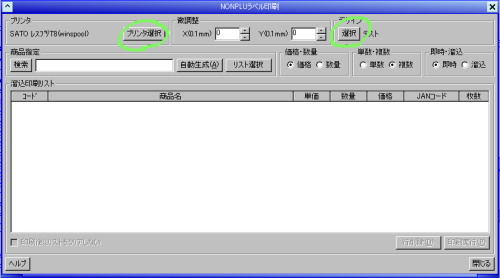
各種モードは以下に設定しておきます。

「リスト選択」ボタンをクリックします。 以下のようにメーカーと商品グループ一覧の画面が表示されますので、 まずメーカーをクリックして選択し、次に商品グループをクリックします。
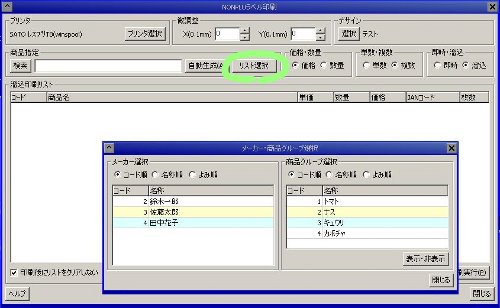
メーカー・商品グループを指定することで、商品(例えば「鈴木一郎:トマト」)が特定されます。 引き続き、その商品の価格とラベルの印刷枚数を指定します。
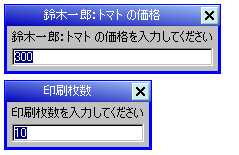
直売所の運営を続けていくうちに、生産者や農産物が多数になってしまうことがあります。 現在取り扱いのある生産者や農産物のみを、上記の選択リストに表示することができます。
メーカーコード、商品グループコードがわかっている場合は、いちいちリストから選択せずに、 コードを直接入力することにより商品を特定することもできます。
この場合は、「自動生成」ボタンをクリックし、メーカーコード、商品グループコードを指定します。 引き続き、価格と印刷枚数を指定します。
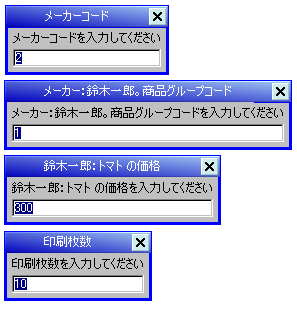
商品を特定し、価格と数量を指定すると、専用プリンタの場合(即時モード)ではただちに印刷が行われますが、 A4プリンタでの代替の場合(溜込モード)では、いったん印刷リストに溜め込まれますので、 他のラベルが必要であれば、同様に指定していきます。
最後に「印刷実行」をクリックすると、これまで指定したすべてのラベルを印刷します。
※専用プリンタの場合は1ページに一枚のラベルが印刷されますので用紙の無駄がありませんが、 A4プリンタでの代替の場合は、1ページに複数枚が印刷されますので、 必要なラベルの「溜込」を行ってから印刷を実行した方が使用する用紙が少なくてすみます。
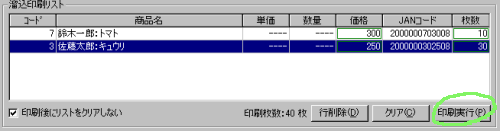
なお、通常は印刷が完了すると溜込印刷リストがクリアされますが、左下の「印刷後にリストをクリアしない」 をチェックすると、溜込印刷リストがクリアされません。 何度か印字してみて微調整したい場合等にお使いください。 「行削除」で選択行を削除、「クリア」で全行を削除します。